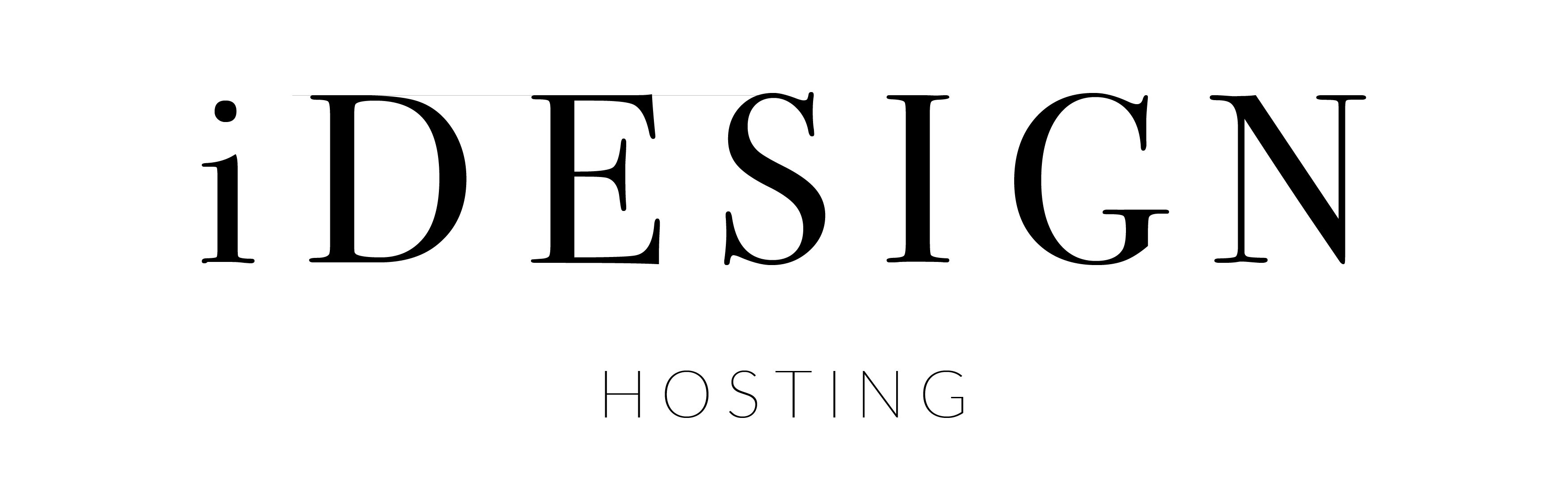In a world where email communication is ubiquitous, managing the size of your remote mailbox can become a necessary task. It helps to avoid reaching your email storage limit, ensuring a smooth email communication experience. This article will guide you on how to manage the size of a remote mailbox using Apple Mail.
1. Understanding the Remote Mailbox
A remote mailbox is a mailbox located on a mail server, accessible from multiple devices using various email clients. Apple Mail is an email client that you can use on your Mac to access and manage your remote mailboxes.
It's important to note that the actual size of your mailbox is managed on the email server, not on your local device. Apple Mail downloads and syncs mail from the server, but the primary control over the mailbox size is maintained on the server-side. Therefore, the best way to manage the size of your remote mailbox is to manage your emails effectively, deleting unneeded ones, and archiving important ones.
2. Deleting Emails
The most straightforward way to manage the size of your remote mailbox is by deleting unnecessary emails. To delete emails using Apple Mail:
- Open Apple Mail.
- Navigate to the mailbox (Inbox, Sent, Junk, etc.).
- Select the email or emails you want to delete.
- Click the trash icon in the toolbar or press the 'delete' key on your keyboard.
Deleted emails are moved to the Trash mailbox. To permanently delete these emails and free up space:
- Navigate to the Trash mailbox.
- Click 'Mailbox' in the menu bar, then select 'Erase Deleted Items' and choose the account.
- To automate this process, you can set Apple Mail to automatically erase deleted emails after a certain period. Go to 'Mail' > 'Preferences' > 'Accounts' > '[Your account]' > 'Mailbox Behaviors'. Adjust 'Erase deleted messages' as desired.
3. Archiving Emails
For important emails that you want to keep, but don't need immediate access to, you can archive them. This moves them out of your primary mailbox and into a dedicated Archive mailbox.
- Select the email or emails you want to archive.
- Click the 'Archive' button in the toolbar.
Archived emails will still count towards your mailbox storage limit if the archive is stored on the server. If you need to free up server space, you can consider exporting and saving these archives locally.
4. Saving Attachments Locally
Email attachments can take up significant space in your mailbox. To manage this:
- Open the email with the attachment.
- Control-click the attachment.
- Choose 'Save Attachment' and select a location on your local storage.
- After saving the attachment, you can remove it from the email. Control-click the attachment again and select 'Remove Attachment'.
Note that removing attachments will modify the email on the server and any other devices synced with your mailbox.
5. Managing Mailbox Sync Settings
By default, Apple Mail downloads all emails from the server. If your mailbox is large, this can consume significant local storage. To manage this, you can change your sync settings:
- Go to 'Mail' > 'Preferences' > 'Accounts' > '[Your account]'.
- In the 'Download Attachments' dropdown, select 'None' or 'Recent'. This will limit the number and size of emails downloaded to your device.
Remember, this doesn't affect the mailbox size on the server, but it can help manage local storage space.
7. Regular Mailbox Maintenance
Keeping your mailbox at a manageable size is an ongoing task. Regularly deleting unnecessary emails, saving and removing large attachments, and archiving or locally saving important emails will help keep your remote mailbox under control.
In conclusion, while Apple Mail doesn't directly control the size of your remote mailbox, it offers several features to manage your emails more effectively, which in turn helps manage your mailbox size.